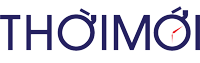Khi công nghệ tiến bộ với tốc độ nhanh chóng, nó sẽ trở nên khó khăn hơn cho người cao tuổi muốn tiếp cận với các thiết bị kỹ thuật số.
Windows 10 là một hệ điều hành khó khăn cho người cao tuổi, đặc biệt nếu họ đã quen với các phiên bản Windows cũ hơn như XP hoặc 7. Như vậy, có một vài điều bạn có thể quan tâm để đảm bảo họ có thời gian làm quen với máy tính.
 |
Thiết lập một máy tính cho một cấp cao đòi hỏi một chút suy nghĩ. Đầu tiên, bạn phải thiết lập máy tính để nó có thể chạy mà không cần sự hỗ trợ bên ngoài khiến bạn mệt mỏi mỗi khi cần phải hướng dẫn giải quyết vấn đề nào đó. Thứ hai, bạn có thể thiết lập hệ điều hành để thân thiện hơn với những người có vấn đề về khả năng truy cập.
1. Thay thế phần mềm cài sẵn bằng phần mềm phù hợp
Nếu mua một máy tính Windows 10 có chứa phần mềm cài sẵn (bloatware), hãy xem liệu bạn có thể loại bỏ nó hay không. Một người cao tuổi có thể bị nhầm lẫn bởi tất cả các phần mềm có trên máy tính của họ. Bạn sẽ muốn họ sử dụng phần mềm phù hợp cho một người cao tuổi, thay vì bất kỳ phần mềm nào mà nhà sản xuất đã nhận được tiền để quảng bá nó.
2. Sử dụng trình chống virus tốt
Việc bảo vệ tốt nhất chống lại virus là duyệt web cẩn thận. Tuy nhiên, đối với những người mới sử dụng internet, họ sẽ rất dễ nhầm lẫn bởi quảng cáo chứa biểu ngữ hoặc thư rác bật lên, dẫn đến virus xâm nhập vào máy tính. Bạn nên thiết lập một chương trình diệt virus và hướng dẫn người cao tuổi biết cách sử dụng nó. Lấy một phần mềm diệt virus miễn phí để giúp tiết kiệm chi phí.
 |
3. Cập nhật trình điều khiển đầy đủ
Sẽ luôn tốt để đảm bảo các trình điều khiển mới nhất được cài đặt và sẵn sàng hoạt động. Trình điều khiển bị lỗi hoặc cũ có thể khiến mọi thứ trở nên kỳ quặc, điều này sẽ gây nhầm lẫn cho một người cao tuổi và có thể khiến họ nghĩ rằng một thứ gì đó bị hỏng.
4. Hướng dẫn Ease of Access
Giờ đây, hệ điều hành chủ yếu được thiết lập và sẵn sàng sử dụng, đó là một ý tưởng hay để giới thiệu cho người cao tuổi về tính năng Ease of Access. Điều này chứa một số công cụ tiện dụng để giúp những người gặp khó khăn tận dụng tối đa máy tính của họ. Nó bao gồm Narrator (người đọc văn bản trên màn hình) và Magnifier (phóng to một khu vực của màn hình để kiểm tra chặt chẽ hơn). Bạn cũng có thể làm cho con trỏ lớn hơn ở đây để dễ dàng theo dõi nó hơn.
Bạn có thể hướng dẫn họ cách điều hướng đến bảng điều khiển Ease of Access khi họ cần, nhưng thay vào đó cách dễ dàng hơn là tạo một shortcut trên màn hình. Bằng cách đó, họ chỉ cần nhấp đúp vào biểu tượng trên màn hình khi họ muốn thay đổi điều gì đó hoặc bật tính năng.
Để tạo shortcut hãy nhấp vào nút Start, gõ “Ease of Access Center” và nhấp vào “Ease of Access Center” khi nó xuất hiện. Ở trên cùng trong thanh địa chỉ, nhấp vào “Ease of Access”. Trong cửa sổ, tìm và nhấp chuột phải vào “Ease of Access Center”, sau đó nhấp vào “Create Shortcut”.
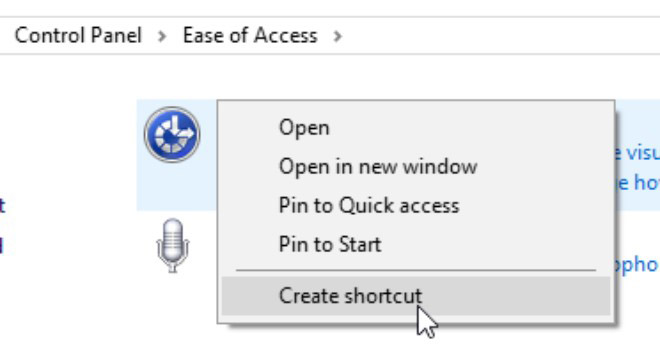 |
Windows 10 sẽ bật lên một thông báo lỗi, vì nó sẽ tin rằng bạn đang cố gắng để thực hiện một shortcut trong Control Panel. Tuy nhiên nó sẽ đề nghị tạo một shortcut trên máy tính để bàn, và đó là những gì mà mọi người muốn, chỉ cần chọn Yes với thông báo này.
Thao tác này sẽ tạo shortcut trên màn hình, vì vậy người cao tuổi có thể nhanh chóng và dễ dàng truy cập cài đặt Ease of Access. Từ đây, họ có thể bật và tắt các tính năng trợ năng mà Windows 10 cung cấp.
5. Bật định vị trỏ bằng cách nhấn Ctrl
Nếu bạn có một màn hình lớn hoặc thiết lập nhiều màn hình, một người cao tuổi có thể không nhận thấy con trỏ của họ theo thời gian. Ngoài việc làm cho con trỏ lớn hơn hoặc màu khác, bạn cũng có thể đặt con trỏ sao cho nó tạo “ping hình ảnh” khi bạn nhấn Ctrl.
Để kích hoạt tính năng này, hãy nhấp vào nút Start, nhập Control Panel và nhấp vào mục xuất hiện. Nếu đang ở chế độ Icons view, hãy nhấp vào Mouse. Nếu đang ở chế độ Categories view, hãy nhấp vào Hardware and Sound, sau đó nhấp vào Mouse dưới Devices and Printers.
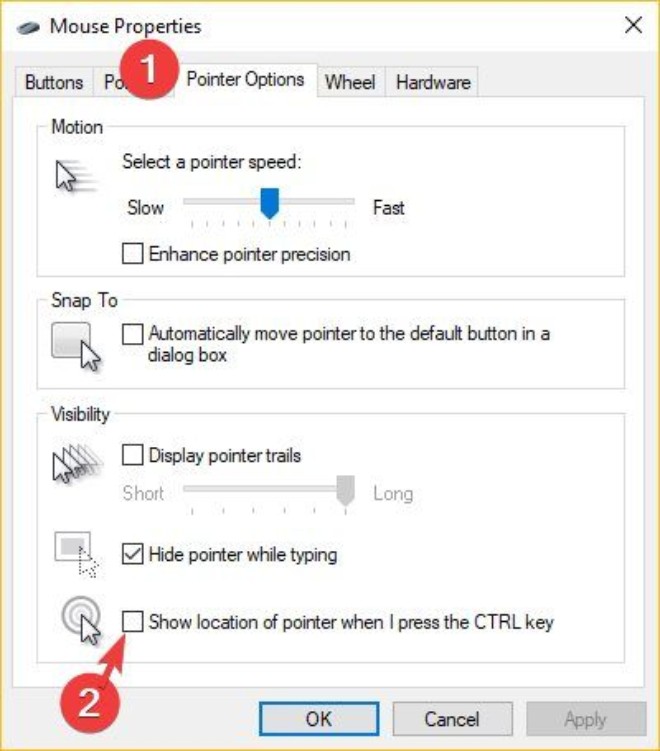 |
Tiếp theo chuyển đến tab Pointer Options và nhấp vào “Show location of pointer when I press the CTRL key”. Khi đã thoát khỏi cửa sổ này, bạn có thể nhấn Ctrl để tìm con trỏ.
6. Thiết lập internet và cài đặt trình duyệt phù hợp
Kết nối internet có thể được thiết lập một lần và sau đó bỏ qua cho đến khi có một vấn đề phát sinh. Nếu có một bộ định tuyến, hãy thiết lập thông qua Wi-Fi hoặc bộ điều hợp Ethernet và làm cho nó hoạt động. Sau khi thực hiện đúng cách, người cao tuổi sẽ nhận được quyền truy cập internet vào thời điểm họ đăng nhập mà không cần phải thiết lập nữa.
Khi internet đang chạy, hãy đảm bảo cung cấp cho họ trình duyệt phù hợp. Có rất nhiều trình duyệt miễn phí, an toàn giúp bảo vệ người cao tuổi khỏi các cuộc tấn công trên web mà không cần bất kỳ hướng dẫn bổ sung nào. Sau đó hãy xem xét các phần mở rộng nếu thấy phù hợp cho họ.
Nhìn chung Windows 10 có thể hơi khó khăn cho người cao tuổi sử dụng. Bằng cách điều chỉnh một vài cài đặt trước khi giao máy tính cho họ, bạn có thể làm cho cuộc sống của họ trở nên dễ dàng hơn một chút.
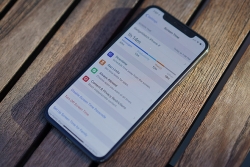 |
Cách sử dụng App Limits trong iOS 12 để giới hạn thời gian cho ứng dụng iOS 12 mang đến một loạt các tính năng mới, bao gồm App Limits giúp bạn giảm nghiện ứng dụng của mình. |
 |
Đây là những cách sao chép ảnh, nhạc giữa iPhone và máy tính Bạn có thể làm điều này thông qua iTunes, đồng bộ hóa iCloud và Dropbox hoặc chia sẻ qua AirDrop. |
http://danviet.vn/cong-nghe/cach-thiet-lap-may-tinh-windows-10-cho-nguoi-cao-tuoi-915527.html