iOS 12 mang đến một loạt các tính năng mới, bao gồm App Limits giúp bạn giảm nghiện ứng dụng của mình.
Được tìm thấy trong Settings > Screen Time > App Limits, tính năng mới này giúp người dùng iOS 12 có thể đặt giới hạn thời gian cho ứng dụng. Trong khi thiết lập giới hạn ứng dụng, bạn có thể chọn lượng thời gian cho ai đó có thể truy cập một số loại ứng dụng nhất định. Sau khi giới hạn thời gian đó được thông qua, ứng dụng sẽ bị khóa và chỉ có thể được truy cập bằng mật mã tùy chọn.
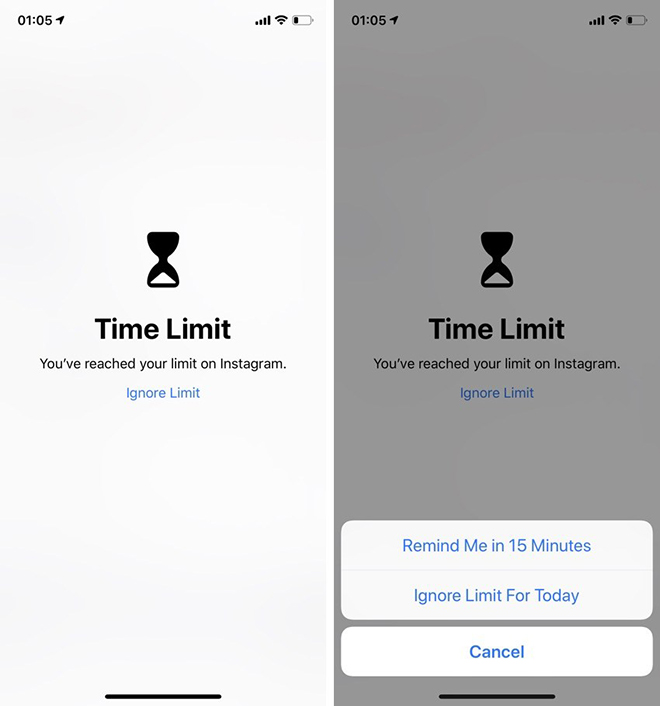 |
Tính năng này không chỉ tuyệt vời cho tất cả những ai muốn giới hạn việc sử dụng một số loại ứng dụng nhất định mà còn rất hữu ích cho các bậc cha mẹ muốn giới hạn quyền truy cập vào các ứng dụng như phương tiện và trò chơi trên mạng xã hội và chỉ cho phép trẻ sử dụng chúng trong một khoảng thời gian nhất định.
Khi thời hạn cho một thể loại đã trôi qua, các biểu tượng ứng dụng cho các ứng dụng trong thể loại đó sẽ mờ dần và hiển thị một hình tượng đồng hồ cát bên cạnh nhãn của nó. Khi khởi chạy bạn sẽ thấy màn hình App Limits, cho biết họ đã đạt đến giới hạn cho ứng dụng đó.
Cách đặt giới hạn thời gian cho ứng dụng
- Để bật Giới hạn ứng dụng, hãy vào Settings > Screen Time > App Limits.
- Bây giờ hãy nhấp vào tùy chọn Add Limit. Lúc này bạn sẽ được trình bày với một số loại hình mà ở đó bạn có thể giới hạn sử dụng cho ứng dụng đó. Bạn cũng có thể chọn tất cả các ứng dụng và thể loại như mạng xã hội, trò chơi, giải trí, sáng tạo, năng suất, giáo dục,...
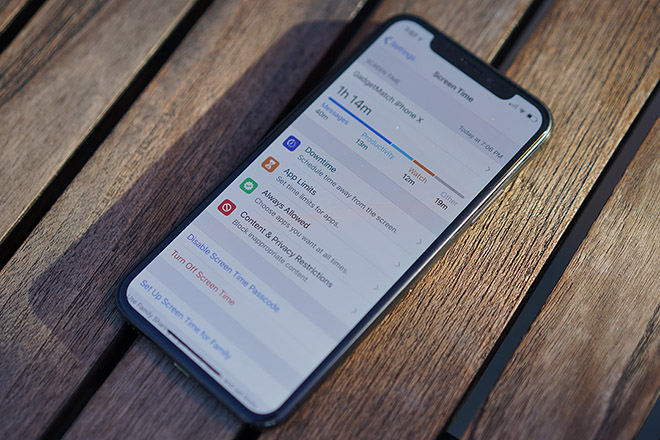 |
- Chọn các danh mục mà bạn muốn giới hạn thời gian và nhấn vào “Add”.
Lưu ý: Nếu muốn đặt giới hạn thời gian khác nhau cho các danh mục khác nhau thì bạn có thể làm như vậy bằng cách thêm nhiều giới hạn ứng dụng và chọn thời gian khác nhau cho từng danh mục.
- Ở màn hình tiếp theo, bạn có thể đặt giới hạn thời gian cho các danh mục ứng dụng đã chọn. Thời gian này sẽ áp dụng cho tất cả các thiết bị đang sử dụng cùng một tài khoản iCloud. Bạn sẽ nhận được thông báo 5 phút trước khi thời gian của họ sắp hết.
- Sau khi chọn thời gian hãy nhấn nút quay lại.
Chọn mật mã
Mặc dù bạn có thể tăng giới hạn trong 15 phút hoặc cho cả ngày sau khi hết thời gian nhưng bạn cũng có thể chọn đặt mật khẩu Screen Time, điều này sẽ được yêu cầu nếu bạn muốn tăng giới hạn thời gian. Bạn có thể đặt mật khẩu Screen Time từ Settings > Screen Time > Use Screen Time Passcode.
 |
Tuy bạn có thể chọn không có mật mã trên thiết bị của mình nhưng mật mã là điều cần thiết nếu bạn giới hạn việc sử dụng ứng dụng cho người khác vì họ sẽ không thể tăng hoặc thay đổi tùy chọn Screen Time mà không có mật mã.
 |
iOS 12 đang giết chết iPhone X? Nhiều người dùng cho biết màn hình trên iPhone X của họ bị giảm chất lượng hiển thị sau khi lên iOS 12. |
|
Cách dùng Siri Shortcuts - tính năng hay nhất trên iOS 12 Siri Shortcuts giúp người dùng có thể thiết lập, những câu lệnh tương ứng với các tác vụ riêng biệt, trong mỗi ứng dụng và ... |























